Voilà un petit billet qui détaille la procédure que j’ai suivie pour la création de la vidéo timelapse de The Den sous Windows 10 et qui j’espère pourra s’avérer utile à certains d’entre vous qui lisez ceci. Bon je l’avoue, l’un des autres buts du billet est aussi que si l’envie me reprend de réaliser la même chose dans six mois ou deux ans, je n’aurai pas à tâtonner autant que j’ai eu à le faire cette fois-ci. Mais ça c’est plutôt du bonus.
Le budget de l’opération a été maîtrisé puisque je n’ai utilisé que des logiciels gratuits et même open source pour les deux derniers :
- Auto Screen Capture pour les captures d’écran automatiques à intervalle régulier ;
- FFmpeg pour convertir les séquences d’images en vidéo MP4 ;
- Shotcut enfin pour le montage : enchaînement de différentes vidéos et ajout du titre et de la bande son.
La bande-son est quant à elle constituée de fichiers MOD (modules Amiga 4 canaux) convertis en WAV à l’aide d’XMPlay.
Le tout-gratuit s’est un peu fait par hasard puisqu’il s’est avéré qu’Adobe Premiere, que j’utilise généralement pour le montage, supportait mal les vidéos générées par FFmpeg, d’où le recours à Shotcut. Ce dernier utilisant les librairies de FFmpeg, des problèmes de compatibilité auraient été étonnants.
Première étape : automatiser la capture d’écran avec Auto Screen Capture (qui au passage ne pèse qu’un peu plus de 200 ko, c’est assez rare de nos jours pour le signaler !). J’ai utilisé une fréquence de deux secondes qui permet d’avoir un résultat final accéléré 50 fois pour une vidéo en 25 images par seconde. Auto Screen génère au moins deux formats de capture : plein écran (répertoire « 1 ») ou seulement la fenêtre active (répertoire « 5 »). C’est ce dernier que j’ai choisi, mais il vaudra veiller à faire un peu de nettoyage plus tard, Auto Screen capturant autre chose si on bricole avec d’autres fenêtres (forcément).
Deuxième étape : passer toutes les images à la moulinette FFmpeg. Il faut d’abord toutes les renommer comme il faut, ici une suite de 8 chiffres. J’utilise pour cela Total Commander (c’est bien, mangez en) mais il y a plein d’autres façons d’arriver au même résultat. Ensuite il suffit de taper une ligne de commande pleine de poésie pour invoquer FFmpeg :
ffmpeg -i %08d.png -framerate 25 -s 1920x1080 -vcodec libx264 output.mp4
Quelques minutes se passent ensuite où vous aurez le loisir d’apprécier le bruit des ventilateurs de votre PC, calcul intensif oblige.
Pour cette vidéo, les captures ayant été faites sur différents ordinateurs, j’avais des séquences d’images de différentes résolutions que FFmpeg a dû toutes convertir en 1920×1080. La procédure est probablement plus simple sans ce détail.
Troisième étape : importer les vidéos ainsi réalisées dans Shotcut, éventuellement assorties d’une bande son et d’images fixes. Je n’ai ni le temps ni la compétence pour réaliser un tutoriel sur l’utilisation de Shotcut, mais l’interface est relativement classique avec différentes pistes vidéo et audio sur lesquelles on place le contenu source. On peut ajouter quelques effets en positionnant le curseur en haut à droite d’un élément et en faisant un glisser-déposer quand un petit cercle palpitant apparaît. On peut par la suite exporter le tout grâce à l’icône Export en haut puis au bouton Export File en bas du menu suivant.
Enfin il n’y a plus qu’à uploader le tout sur YouTube ou équivalent. À vous les millions de vues et de followers et la vie de rêve d’un influenceur digital native qui fait du buzz.
Mise à jour du 7 mai 2019 : lors de la réalisation d’une vidéo similaire, il est apparu que la méthode ci-dessus peut causer des problèmes de proportions des images lors du redimensionnement de celles-ci par FFMPEG. Pour éviter ça, il suffit d’ajouter une étape supplémentaire entre la capture des images et leur conversion en vidéo, en les passant à la moulinette ImageMagick pour redimensionner toutes les images en 1920×1080 avec la ligne de commande suivante :
mogrify -background black -resize 1920x1080^ -extent 1920x1080 -gravity center *.png
FFMPEG peut alors être invoqué avec des instructions légèrement simplifiées :
ffmpeg -i %08d.png -framerate 25 -vcodec libx264 output.mp4

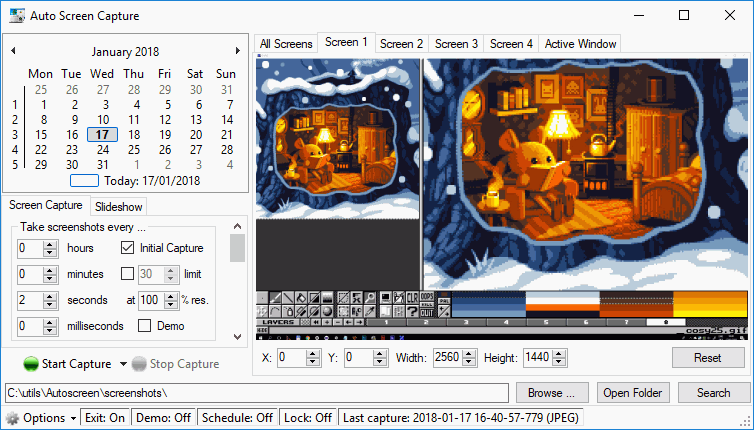

Pingback: Revision 2019 : lutins musiciens et auto-mitrailleuses | 16 Couleurs